google home instruction manual
Initial Setup and Device Connection
To begin‚ plug your Google Home device into a power outlet․ Ensure it’s in a central‚ accessible location․ Next‚ download the Google Home app from the Google Play Store or Apple App Store․ Make sure your mobile device is on the same Wi-Fi network․
Plugging in Google Home
The initial step in setting up your Google Home device is to plug it into a power source․ Locate the power adapter included in the box and connect it to the designated port on the back of your Google Home․ Ensure that the power outlet you choose is easily accessible and is functioning properly․ Once plugged in‚ the device will automatically power on and you should hear a chime indicating that it is ready for setup․ It is recommended to place the Google Home in a central area of your home where it can easily receive your voice commands․ Avoid placing it in enclosed spaces or near other electronic devices that may cause interference․ Proper power connection is essential for the device to function correctly․ Ensure the cable is securely attached to both the power adapter and Google Home․ After this‚ the device is ready to proceed with the next steps in the setup process which involve downloading the Google Home app and connecting to your Wi-Fi network․ This first step ensures the Google Home is powered and ready to be used․
Downloading the Google Home App
To manage your Google Home device‚ you’ll need to download the Google Home app on your smartphone or tablet․ If you have an Android device‚ open the Google Play Store and search for “Google Home”․ For iOS devices‚ access the Apple App Store and perform the same search․ Locate the official Google Home app and click the “Install” button․ Once the app is downloaded and installed‚ launch it․ The app will guide you through the setup process․ Ensure you have the latest version of the app for best performance․ It is available for both Android and iOS platforms․ Using the app‚ you’ll be able to connect to your Google Home device and set it up according to your preferences․ The app also allows you to manage other smart home devices‚ and control various Google services․ Make sure your mobile device is connected to the same Wi-Fi network as you intend to connect your Google Home device to․ Without the Google Home app‚ you won’t be able to configure and use most of the advanced features of your device․
Connecting to Wi-Fi
Once the Google Home app is installed‚ ensure your mobile device is connected to the Wi-Fi network you plan to use for your Google Home device․ Open the Google Home app and follow the on-screen prompts to begin setting up your device․ The app will scan for nearby devices and‚ when your Google Home is found‚ it will appear in the list․ Select your Google Home device to proceed․ Next‚ you will be asked to choose the Wi-Fi network for your Google Home․ Select the correct network from the available options․ Enter your Wi-Fi password if prompted․ It’s crucial to enter the correct password to ensure your Google Home can connect to the internet․ After entering the password‚ the Google Home will attempt to connect to your chosen network․ Once successfully connected‚ you will receive a confirmation message within the app․ Your Google Home is now ready for further configuration and use․ Make sure the Wi-Fi network is stable and has a good signal strength to prevent connectivity issues․

Google Home App Configuration
After connecting to Wi-Fi‚ the Google Home app guides you through setting up a new device․ You’ll create a home within the app and then add your Google Home and other compatible devices‚ personalizing your smart home experience․
Setting up a New Device within the App
To set up a new device‚ open the Google Home app on your smartphone or tablet․ Look for a plus (+) icon‚ typically located at the top left of the screen․ Tap on this icon‚ and then select “Set up device․” From the options presented‚ choose “New device”․ The app will then begin scanning for nearby devices․ Once your Google Home device appears in the list‚ select it․ Follow the prompts on your screen to customize settings․ This includes options to connect to your Wi-Fi network and link your Google account․ The app might also ask you to choose a name for your device or assign it to a room in your home․ This step ensures your device is properly configured and ready for use․ Remember to keep your device close to your phone or tablet during this process․ This is to ensure smooth connection and prevent any interruptions to the setup process․ Once finished‚ your Google Home should be ready to accept voice commands and function as part of your smart home setup․
Creating a Home in the App
If you’re setting up Google Home for the first time‚ or want to create a new “home” within the app‚ start by opening the Google Home application․ Look for a prompt that says “Create home” or “Add another home”․ Tap on this option to begin the setup process․ You’ll be asked to enter a nickname for your new home‚ which could be something like “My Apartment” or “Family House”․ An address is optional‚ but can be added if you want to use location-based features․ After you’ve entered the name and address‚ tap “Next”․ The app might ask if you want to add any devices to this new home right away․ You can choose to add devices immediately or do it later․ Creating a home in the app helps organize your smart devices‚ especially if you have multiple properties or want to separate devices into different areas of your house․ This step is crucial for managing multiple Google Home devices and smart home components efficiently․ The “home” allows you to keep everything related to a single location grouped together in the app․

Adding Devices to the Home
Once you’ve created a home in the Google Home app‚ adding devices is the next essential step․ To do this‚ tap on the name of the home you want to add devices to․ Then‚ find the “Devices” option‚ which is typically located within the home’s settings or listed on the main page․ Look for an “Add” or “+” icon‚ and tap it․ This will initiate the process of adding a new device․ The Google Home app will search for nearby devices that are compatible․ You’ll see a list of available devices․ Select the one you want to add to your home․ Follow the on-screen instructions‚ which may include confirming the device‚ connecting it to Wi-Fi‚ and linking your Google account․ Many smart devices‚ such as lights‚ plugs‚ and thermostats‚ can be added this way․ For some devices‚ you might need to use their manufacturer’s app first․ If the device is Matter-enabled‚ you can set it up directly through the Google Home app or the manufacturer’s app․ Adding devices to your home allows you to control them using the Google Home app and voice commands through Google Assistant․

Advanced Features and Integration
Explore the advanced capabilities by integrating smart home devices․ Use voice commands for control․ Set up routines and automations to streamline tasks․ Manage Google Assistant apps to enhance functionality․ Discover the full potential of your Google Home․
Integrating Smart Home Devices
The Google Home app acts as a central hub‚ allowing seamless integration with numerous smart home devices․ This includes lights‚ thermostats‚ sensors‚ and appliances․ To connect‚ open the Google Home app and follow the on-screen prompts to add a new device․ For many devices‚ the app provides step-by-step instructions․ Some devices may require initial setup through their dedicated app before connecting to Google Home․ If you are unsure about the compatibility of a device‚ you can search for it on the “Explore all actions Assistant” page․ Matter-enabled devices offer a straightforward setup through the Google Home app or the manufacturer’s app․ Some partners also have seamless setup for easier integration․ Once connected‚ use voice commands to control your smart devices‚ creating a truly connected home․ Remember that not all devices support all the controls of the Google Home app․
Using Voice Commands
Google Home is primarily controlled through voice commands‚ using the “Hey Google” or “Ok Google” wake words․ Once activated‚ you can ask questions‚ play music‚ set alarms‚ control smart devices‚ and more․ For example‚ say “Hey Google‚ turn on the lights” to control connected smart lights‚ or “Ok Google‚ play my favorite playlist” to start music․ You can also ask “Hey Google‚ what’s the weather?” or “Ok Google‚ set a timer for 10 minutes․” Voice commands are versatile and allow for hands-free operation․ Explore different commands to fully utilize Google Home’s capabilities․ You can also use voice commands to access third-party apps․ Remember that voice commands are the primary way to interact with the device and utilize its functions effectively․ You can also set media alarms using voice commands․
Setting up Routines and Automations
Google Home allows you to set up routines and automations to control multiple devices with a single command or trigger․ In the Google Home app‚ you can create routines for common actions‚ like “Good Morning‚” which can turn on lights‚ start the coffee maker‚ and play the news․ Automations can be set up to trigger based on time‚ sunrise/sunset‚ or other factors․ For example‚ you could create an automation that turns off all the lights at 11 PM․ Explore the app to configure personalized routines and automations․ Many third-party devices are compatible‚ allowing for complex integrations․ Automations help manage your smart home efficiently by automating common tasks․ Google also includes pre-made routines like “Good Morning” as a starting point; You can also use voice commands to activate routines after setting them up in the app․
Managing Google Assistant Apps

Google Assistant apps extend the functionality of your Google Home device․ These apps‚ developed by third-party creators‚ cover various categories‚ such as games‚ trivia‚ social‚ lifestyle‚ education‚ health‚ news‚ and more․ To find available apps‚ explore the Assistant Apps Listing․ Many apps work on-demand‚ activated by saying “Talk to․․․” followed by the app’s name․ Others require setup within the Google Home app or the app’s own interface․ You can manage these apps via the Google Home app‚ controlling their permissions and usage․ If an app offers customization‚ follow the provided instructions․ Ensure your apps are up to date for the best performance․ Some apps offer voice command options; others require some setup․ Manage app permissions to control how they function with your Google Home․


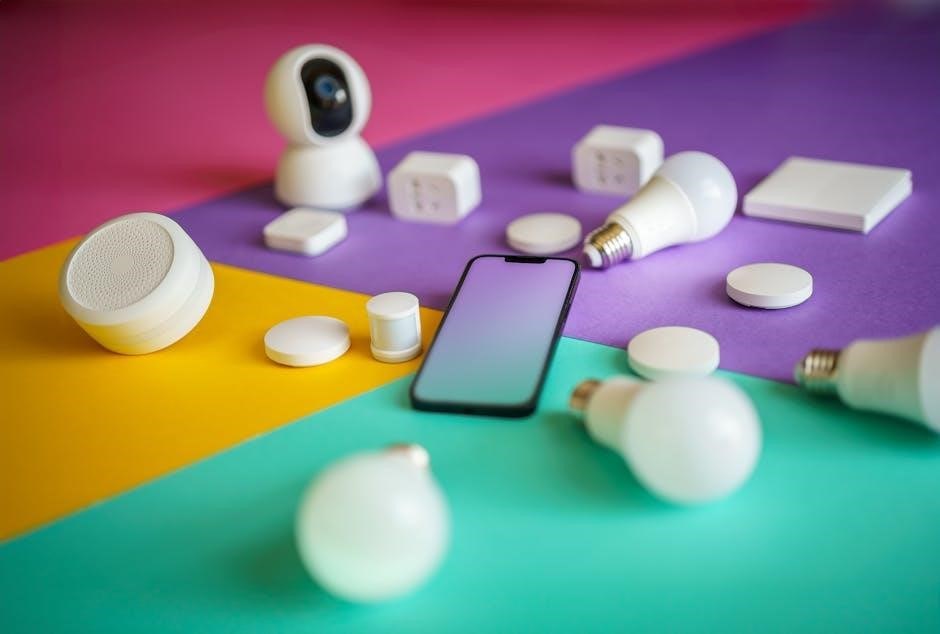









Leave a Comment