plantronics wireless headset instructions
This document serves as a comprehensive guide for Plantronics wireless headset users. It includes initial setup, pairing instructions, and troubleshooting tips. Access full user guides and register products at plantronics.com. Explore device-specific guides for optimal use, ensuring a seamless experience with your Plantronics device.
Initial Setup and Registration
Before using your Plantronics wireless headset, a crucial first step involves the initial setup and registration process. Begin by carefully unpacking your new headset and verifying that all components, as detailed in the product documentation, are present. Ensure you have the headset, charging cable, and any additional accessories. Next, locate the user guide, typically available on the Plantronics website at plantronics.com/documentation, which provides specific instructions for your model. It’s essential to review this guide to understand the unique features and functions of your headset. Charging the headset fully before first use is recommended; this ensures optimal battery performance. Connecting it to a power source using the provided cable and following the recommended charging time is key. Once charged, you can proceed with the registration process. Visit plantronics.com/productregistration to register your headset, which may provide access to additional support and warranty information. This registration step also allows Plantronics to keep you updated on software improvements and important product information. Completing these initial steps properly will significantly enhance your user experience, allowing for seamless connectivity and efficient operation.

Plantronics Product Documentation
Comprehensive Plantronics product documentation is readily available online to guide users through every aspect of their wireless headsets. The official Plantronics website, plantronics.com/documentation, serves as the primary resource for accessing a wide range of user guides, manuals, and support materials. These documents provide detailed instructions on setup, usage, and troubleshooting specific to each headset model. For instance, you can find dedicated user guides for the Plantronics Discovery 610, the ML20 Bluetooth headset, Voyager 855, and the M70-M90 series, among others. Each guide contains information on the headset’s components, how to pair it with devices, and call button functionalities. These resources are crucial for new users to understand their headsets fully. In addition to user guides, Plantronics offers product registration documents at plantronics.com/productregistration, which can provide additional support and warranty benefits. These documents ensure users are well-equipped to maximize their headset’s potential, addressing common queries and providing step-by-step instructions. The documentation is regularly updated to reflect any changes or enhancements to products, making it a reliable reference point.
Call Button Functionality
The call button on your Plantronics wireless headset is a crucial component, offering a variety of functions to manage your calls efficiently. Primarily, it allows you to answer incoming calls with a single press, providing a seamless and hands-free communication experience. Similarly, pressing the same button ends the current call, allowing for quick and easy call management. In addition to basic call handling, the call button often offers additional functionalities, such as redialing the last number called or activating voice assistant features, depending on the specific headset model. Some Plantronics headsets also use the call button in combination with other buttons for advanced functions like call waiting or muting the microphone. These functionalities may differ slightly between headset models, so it is best to consult your specific user guide for detailed instructions. The call button is designed for ease of use, ensuring that users can handle their calls without needing to reach for their mobile phone or other connected devices. Understanding the full capabilities of the call button is essential for optimal headset performance, and this information is detailed in the product documentation available at plantronics.com.
Pairing Your Plantronics Headset
Pairing your Plantronics headset is a straightforward process that allows you to connect it to your smartphone or other Bluetooth-enabled devices. To initiate pairing, ensure that your headset is in pairing mode. This usually involves pressing and holding a specific button, often the power or call button, until the indicator light begins to flash in a particular pattern, indicating it is ready to pair. Next, activate the Bluetooth function on your device, whether it’s a phone, tablet, or computer, and search for available Bluetooth devices. Your Plantronics headset should appear in the list of available devices, typically with a model name or number. Select your headset from the list, and if prompted, enter a pairing code, which is commonly ‘0000’ or ‘1234’. Once the pairing is complete, your headset will connect to your device and usually give an audible signal or a visual cue on the headset. Successful pairing enables you to use the headset for calls, audio playback, and other functions, providing a hands-free communication option. Specific pairing instructions may vary slightly depending on the headset model, so refer to the user guide at plantronics.com for precise details.

Plantronics ML20 Bluetooth Headset Setup
Setting up your Plantronics ML20 Bluetooth headset is a simple process designed for user convenience. Begin by ensuring that the headset is fully charged. The ML20 features a micro-USB port for charging, and it’s advisable to use the provided USB cable and a compatible power source. Once charged, turn on the headset by pressing and holding the power button until you see the indicator light illuminate. To pair the ML20 with your smartphone or other Bluetooth device, activate Bluetooth on your device and put the headset into pairing mode. This usually involves pressing and holding the call button until the indicator light flashes red and blue, indicating pairing mode. On your device, locate the Plantronics ML20 in the list of available Bluetooth devices and select it to establish a connection. After successful pairing, the headset’s indicator light will change to a solid color or have a specific flashing pattern. This setup allows you to make calls, listen to audio, and take advantage of the hands-free experience. For further information, including specific button functions, consult the user guide available at plantronics.com/documentation.
Plantronics M70-M90 Series Headset Guide
The Plantronics M70-M90 series of headsets offers a versatile and user-friendly experience. This guide provides an overview of setting up and using your headset. Upon unboxing, you will find the headset itself, along with various ear tips to ensure a comfortable fit, and a charging cable. Before first use, charge the headset fully. To turn it on, press the power button until you hear a tone or see an indicator light. Pairing is straightforward. Activate Bluetooth on your phone and put the headset into pairing mode by pressing and holding the call button until the indicator light flashes in a distinct pattern. Select the Plantronics M70 or M90 from the list of available devices on your phone to connect. The headset is designed with a multifunction button for answering, ending calls, and activating voice assistants. Volume can be adjusted using separate volume controls on the headset. The M70 and M90 series are designed for extended use and reliable performance. Consult plantronics.com/documentation for detailed information.
Customizing Settings with MyHeadset Updater
The Plantronics MyHeadset Updater tool allows users to personalize their headset experience. This software, available on Plantronics.com, enables you to customize various settings to suit individual preferences. To begin, download and install the MyHeadset Updater on your Windows PC. Then connect your Plantronics headset to the computer using a USB cable. Once the software recognizes your device, you can modify settings such as language preferences, sensor behavior, and audio alerts. The tool provides a user-friendly interface, making it easy to navigate through the available options. You can fine-tune the headset’s performance to match your specific needs. Regular updates via the software ensure your headset has the latest features and optimal performance. Furthermore, the MyHeadset Updater tool provides information on firmware updates, crucial for maintaining compatibility and addressing any bugs. Remember to check the Plantronics website regularly for the newest version of the tool.
Plantronics HL10 Lifter Instructions
The Plantronics HL10 lifter is designed to automate the process of lifting your telephone handset, allowing you to answer calls remotely using your Plantronics headset. The lifter attaches to your telephone base and physically lifts the handset when a call comes in, enabling wireless call management. To install, first ensure your telephone is compatible with the HL10. Position the lifter so that the arm will lift the handset correctly. Attach it securely with the provided adhesive. Connect the lifter’s cable to your headset base. Test the setup by placing a call to your phone. The lifter should raise the handset when a call is received and lower it when you end the call. Adjust the position of the lifter if necessary to ensure smooth operation. Always keep the lifter and its cable away from potential hazards. The HL10 enhances hands-free communication. Consult the user manual for specific instructions related to your telephone model. Ensure the adhesive is securely attached to prevent slippage.
Plantronics Explorer 50 Setup Guide

This guide provides instructions for setting up your Plantronics Explorer 50 headset. Before use, ensure the headset is fully charged. Locate the charging port and connect the provided USB cable. A full charge is indicated by a solid LED light. Once charged, activate the Bluetooth function on your mobile device. Press and hold the call button on your Explorer 50 until the LED flashes red and blue. This indicates pairing mode. On your mobile device, search for available Bluetooth devices and select “Plantronics Explorer 50.” If prompted, enter the pairing code, typically “0000.” Once paired, the LED will stop flashing. The headset is now ready for use. Adjust the ear hook for a comfortable fit. The call button allows you to answer and end calls. Volume can be controlled via your mobile device. Refer to the complete user guide for additional features and troubleshooting. For optimal performance, keep the headset within range of your paired device. Proper setup ensures clear communication. Always review the safety guidelines before operating.
Plantronics CS540 Pairing and Troubleshooting

This section focuses on pairing and troubleshooting your Plantronics CS540 wireless headset. Initially, ensure the base unit is properly connected to a power source and your telephone. To pair the headset, place it in the charging base. The base should indicate pairing mode, often with a flashing light. On the headset, press the pairing button. They should connect automatically. If pairing fails, try resetting both the base and headset. Disconnect the base from power for 10 seconds and reconnect. Place the headset in the base again. If issues persist, check for interference from other wireless devices. Ensure the headset battery is adequately charged; For audio problems, verify the microphone and speaker connections. Check that the headset is selected as the audio device on your computer or phone. If the call button is unresponsive, try re-pairing the devices. Consult the Plantronics website for detailed guides and videos. Always follow the manufacturer’s instructions for safety. If problems continue, seek technical support. This guide helps ensure smooth operation.
Battery and Charging Case Information
This section details important information regarding the battery and charging case for Plantronics wireless headsets. To ensure optimal performance, it’s crucial to understand battery care and charging procedures. Initially, upon receiving your headset, fully charge it before first use. Most Plantronics charging cases feature LED indicators to show charging status. A solid light often indicates a full charge, while a flashing light signifies ongoing charging. The charging case, when fully charged, can provide multiple headset charges on the go, extending talk time. Avoid leaving the headset or case in extreme temperatures, as this can damage the battery. For best results, use the original Plantronics charging cable. Charging times vary depending on the model and the power source. When the headset battery is low, a tone or voice prompt will notify you. Make it a habit to charge your headset after each use to maintain its battery capacity. The case enters a sleep mode during production to conserve energy. Wake the case before use. Always use the correct charging methods. Proper care will extend battery lifespan. This ensures reliable performance.

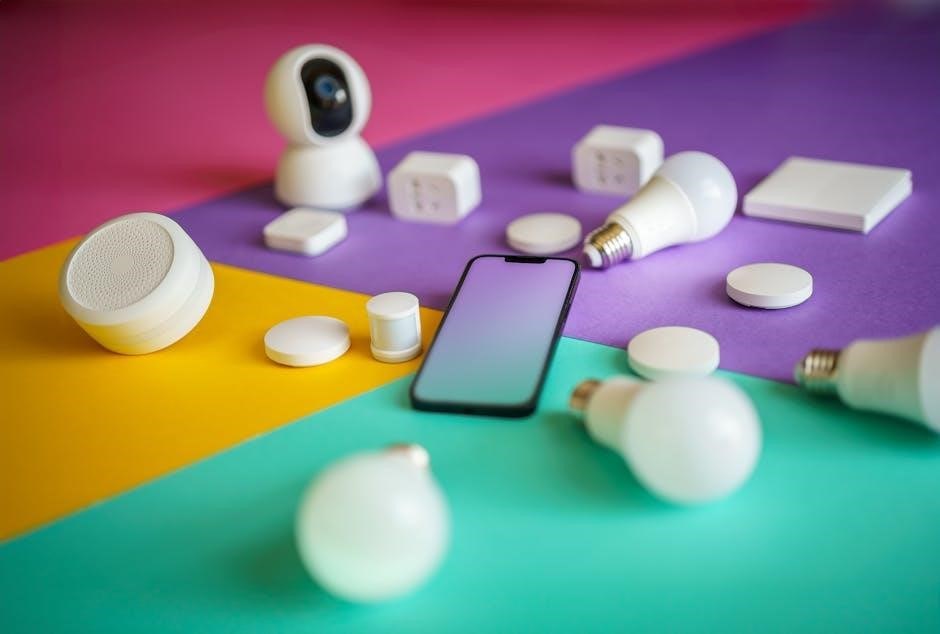


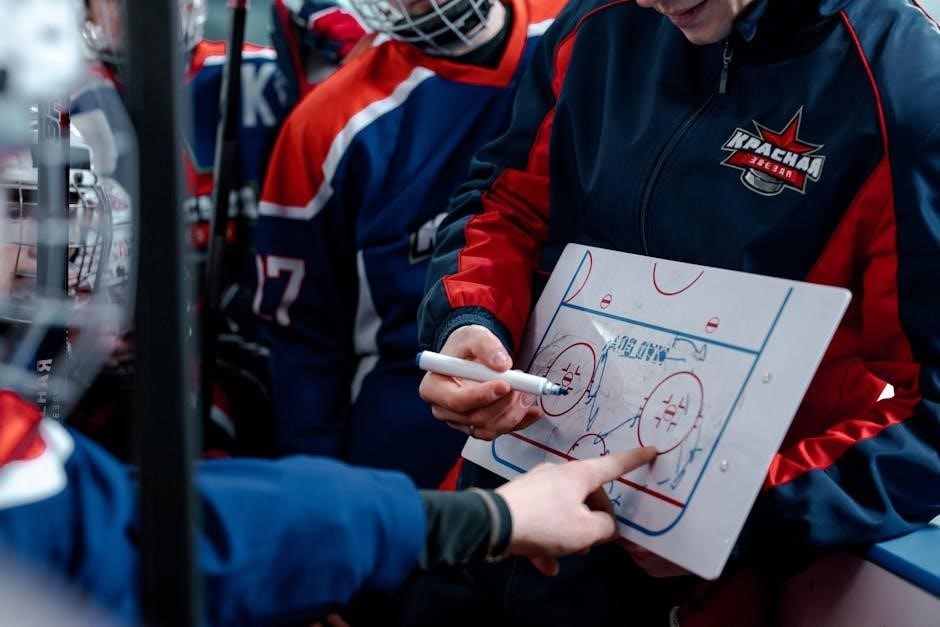



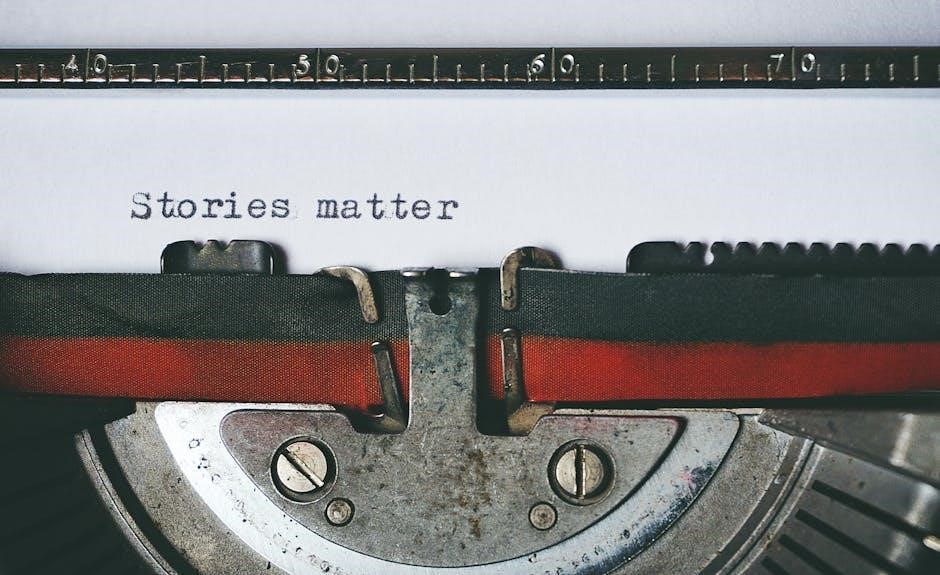


Leave a Comment